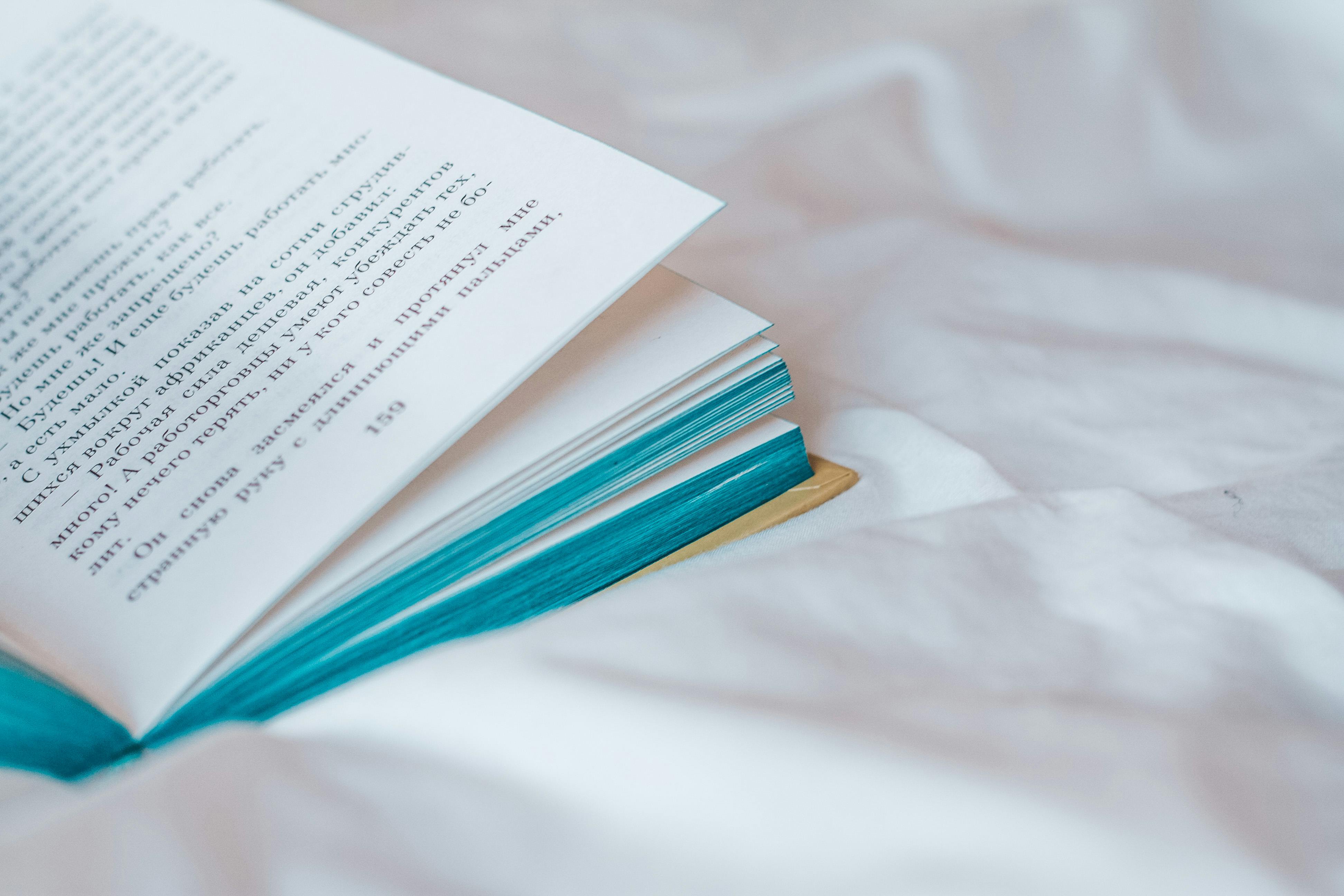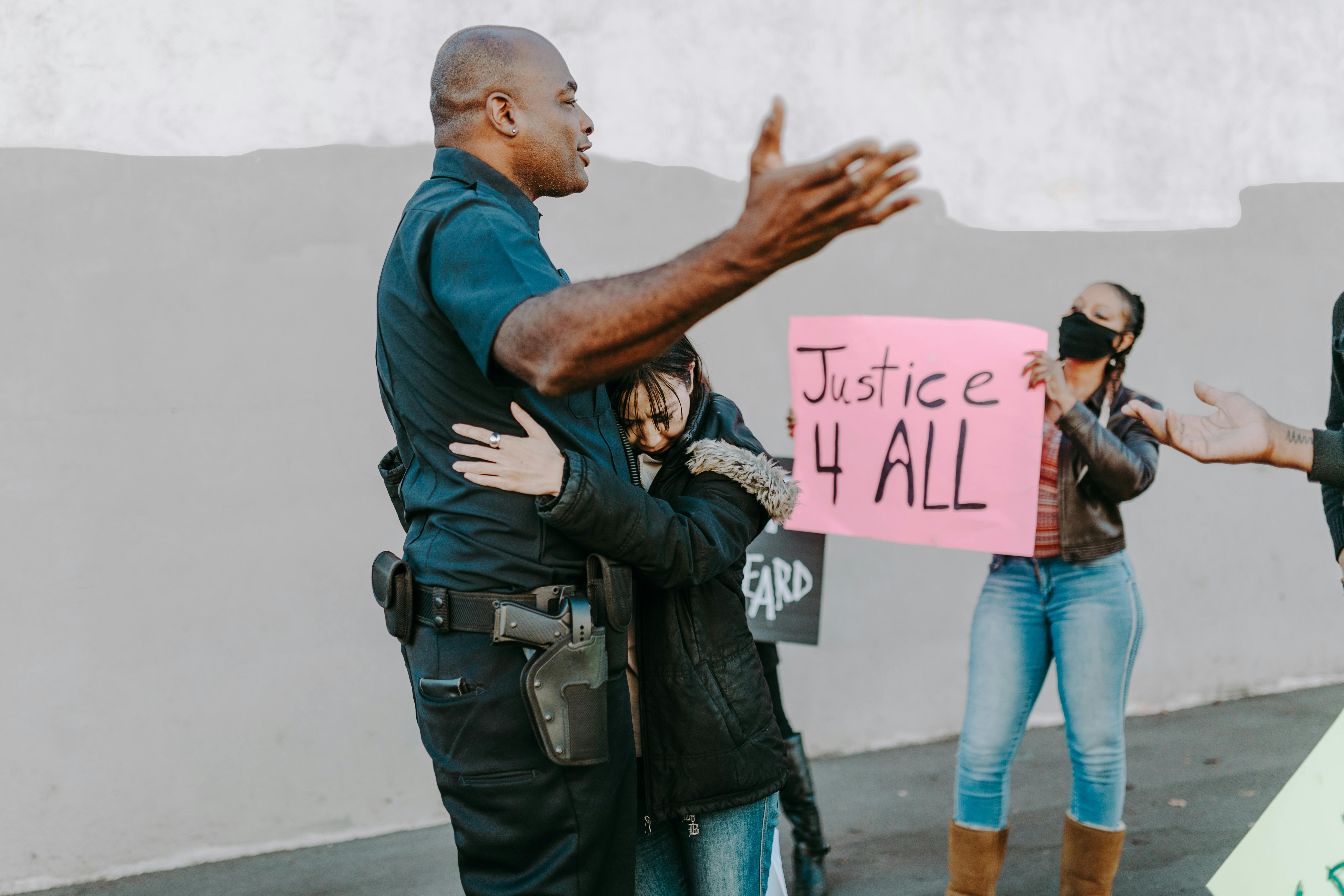Introduction: the invisible man and Photoshop
Have you ever wondered how to make a photo of an invisible man using Photoshop? If your answer is yes, you are in the right place. Planning is a crucial aspect for the entire process to be successful. First of all, you must have the correct images. Alternatively, you can take your own photo. For these, you’ll need equipment like a digital camera, tripod, and stool. You can wear any clothes. You also need a photo of sunglasses. Elements from Photoshop 9 and above will work just fine. Below are 6 important steps that will show you exactly how to make an invisible man image using Photoshop.
1. Take the photo
Using your digital camera mounted on a tripod, find a suitable spot and take a picture. You can take any pose you like, however in this example we will consider using images readily available online.
2.Copy and paste
After acquiring a suitable image, copy and paste it into Photoshop. Take the move tools and check all the boxes showing the auto select layer and bounding box.
3. Hide the face and hands
After copying and pasting your photo into Photoshop, the next step is to hide the face. You need to use the Add Layer Mask icon located at the bottom of your layers panel. Grab the Brush Tool and start hiding the face. You should use a soft brush for the best results. Make sure the foreground is set to black before you start using your brush. In case you make a mistake, press X to undo and then paint to reveal parts of the layer.
4. Add the necklace
Since it’s hard to hide the face without touching the back collar, you should consider redoing the collar to get the right hollow-out shirt look. The Lasso tool is useful at this point. Make a rough selection of the necklace and then use your move tool to drag and drop the area onto the main image. You can reduce the opacity of the layer to 50 percent and then click on the bounding box. Use your move tool to position your layer perfectly.
5. Insert your glasses and hat
Open a suitable image with glasses. Use the quick selection tools to zoom in and paint over the glasses. If your image has a background, hold down the Alt key and paint over the background. Use move to drag and drop the glasses perfectly on the main image. You can resize the glasses to fit perfectly on the transparent face region. Repeat the same procedure to add a hat.
6. Clone to finish
Once everything is positioned perfectly, create a new layer. Drag the layer onto the stack and then grab the clone tool. Set Sample All Layers, and then hold down Alt to sample the shoulders. Paint to clone the suit. Cloning helps fix any rough edges. After cloning, you will have successfully created an invisible man image using Photoshop.